It's important to regularly update your Developer Board to ensure that you have access to the latest features and bug fixes. This page will guide you through the necessary steps to update the firmware of your Developer Board.
micro Flipper Build Tool (uFBT) is a cross-platform tool developed and supported by our team that enables basic development tasks for Flipper Zero, such as building and debugging applications, flashing firmware, creating VS Code development configurations, and flashing firmware to the Wi-Fi Developer Board.
On Linux & macOS:
Run the following command in the Terminal:
On Windows:
Run the following command in the PowerShell
To update the firmware, you need to switch your Developer Board to Bootloader mode, connect to a PC via a USB cable, and make sure that the PC detects the Developer Board:
ls /dev/cu.* command in the Terminal.ls /dev/tty* command in the Terminal.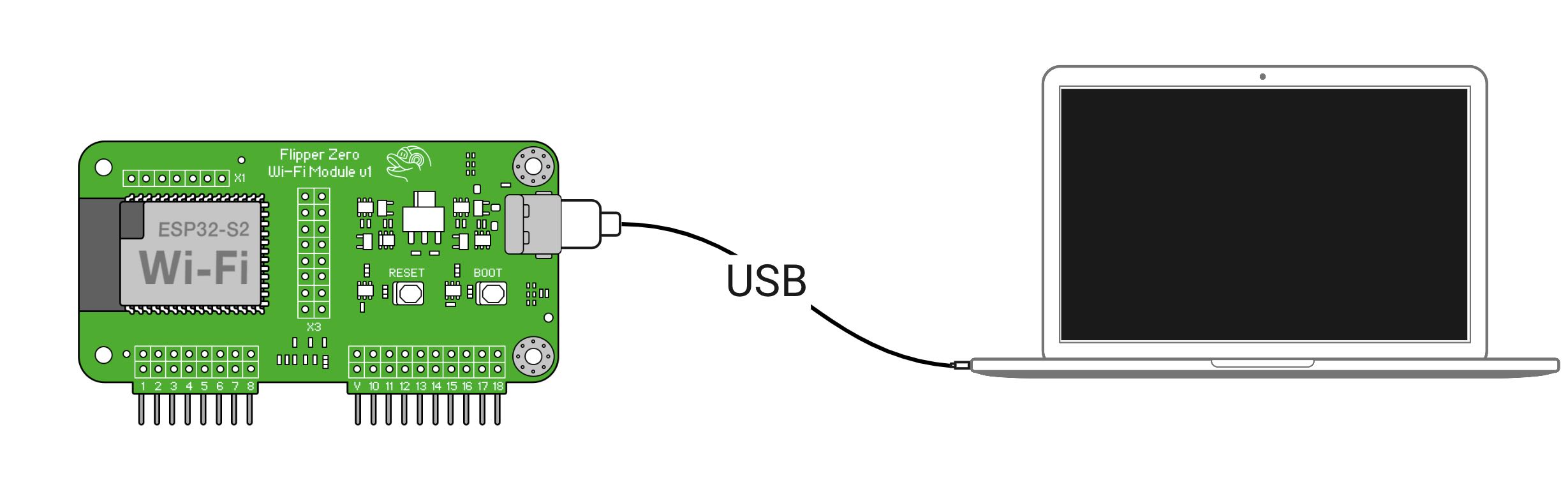
Switch your Developer Board to Bootloader mode:
3.1. Press and hold the BOOT button.
3.2. Press the RESET button while holding the BOOT button.
3.3. Release the BOOT button.

On Linux & macOS:
On Windows: Run the following command in the PowerShell:
You should see the following message: WiFi board flashed successfully.
Occasionally, you might get an error message during the flashing process, such as:
or
To fix it, try doing the following:
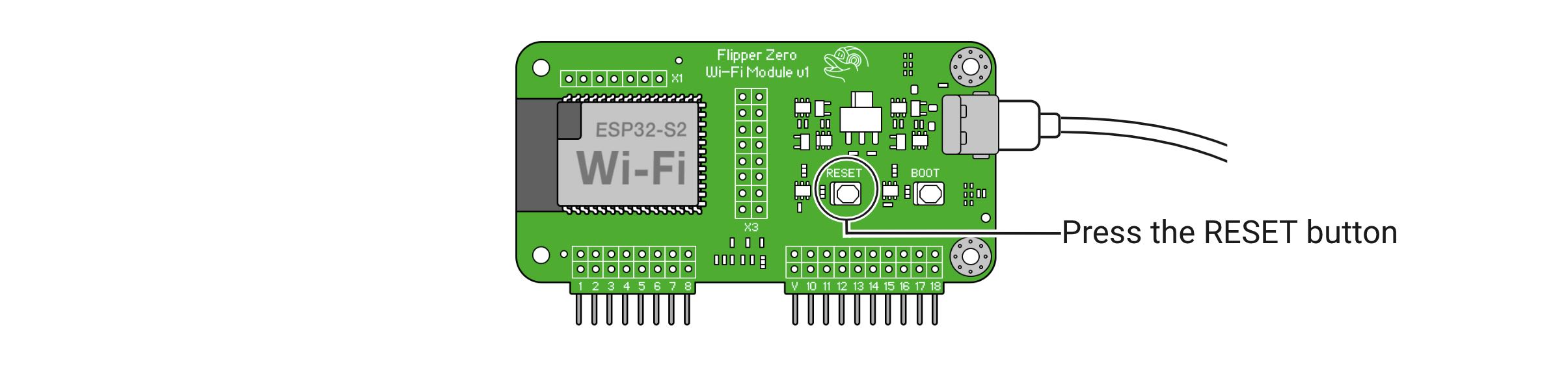
Disconnect and reconnect the USB-C cable.
You've successfully updated the firmware of your Developer Board!
If you followed the Get started with the Devboard guide, you're ready for the next step: Step 3. Plug the Devboard into Flipper Zero.