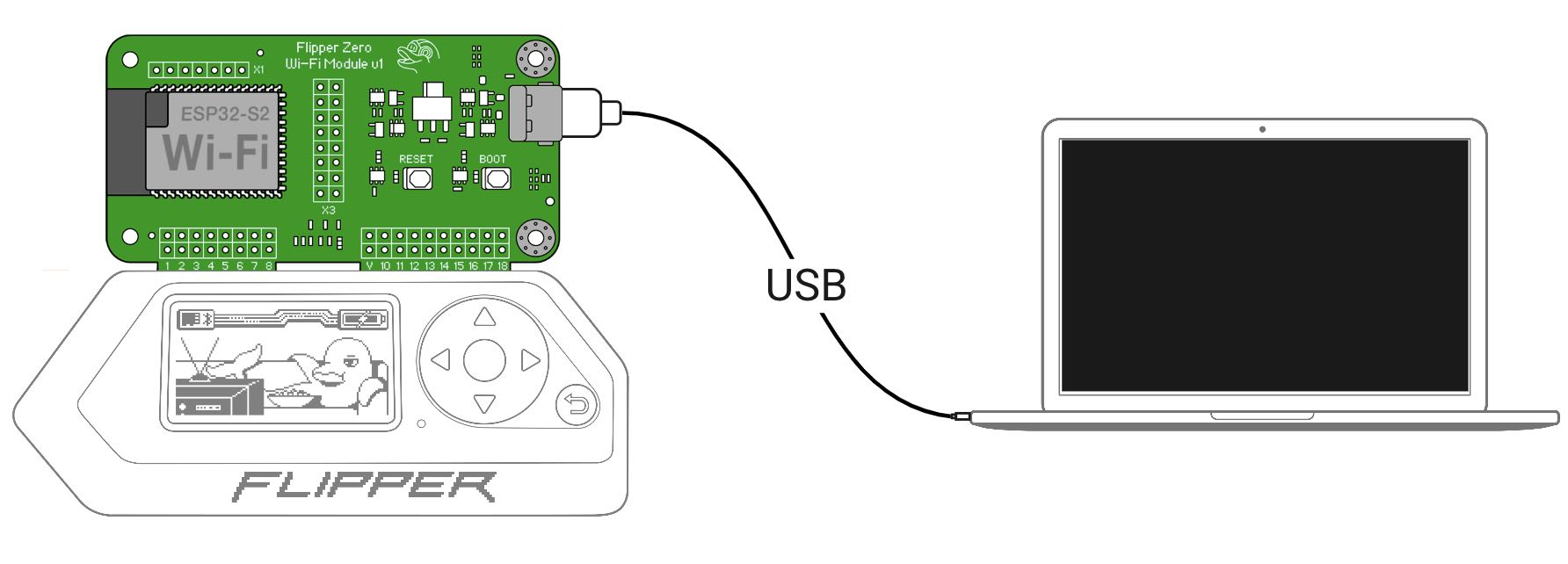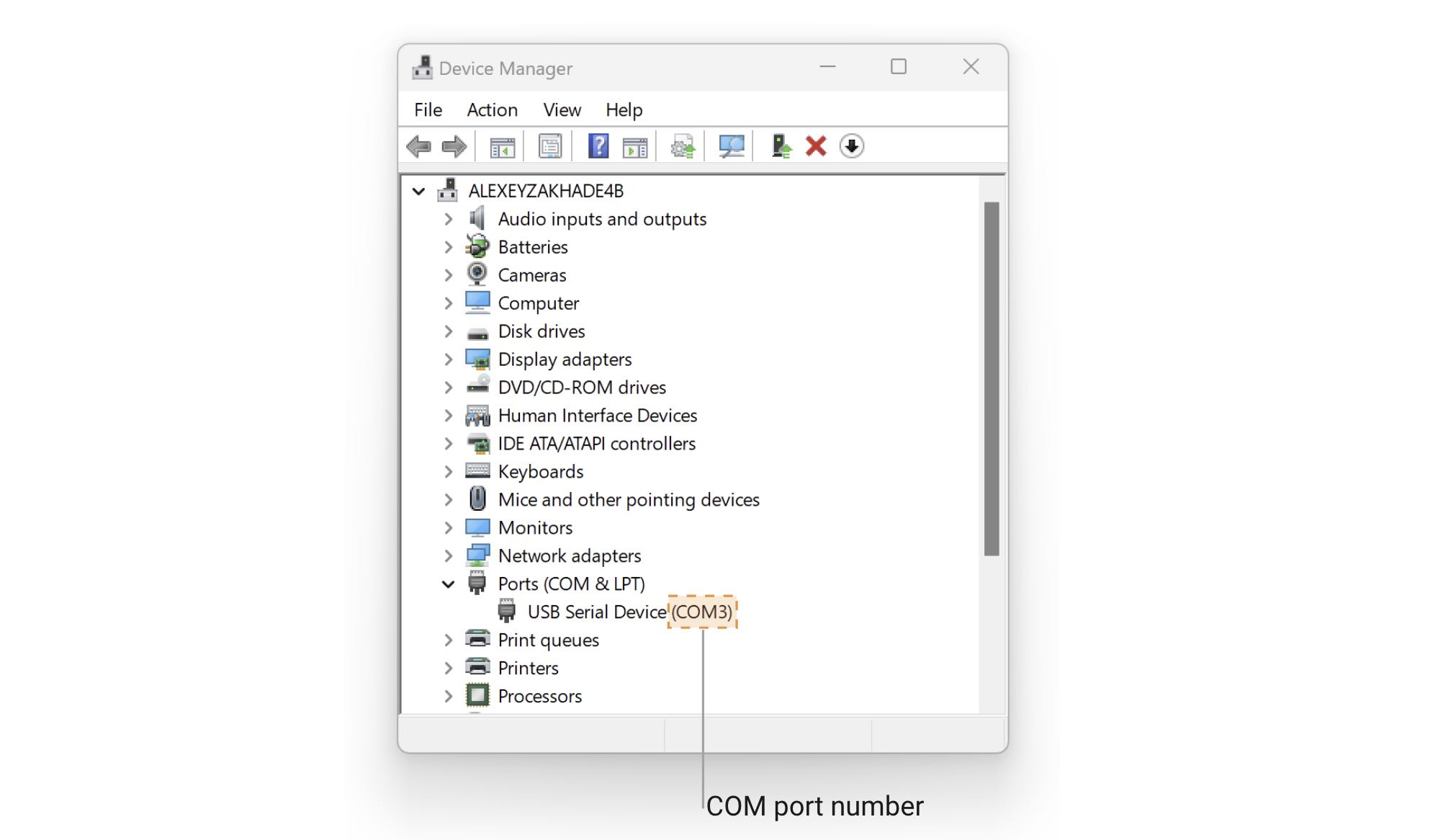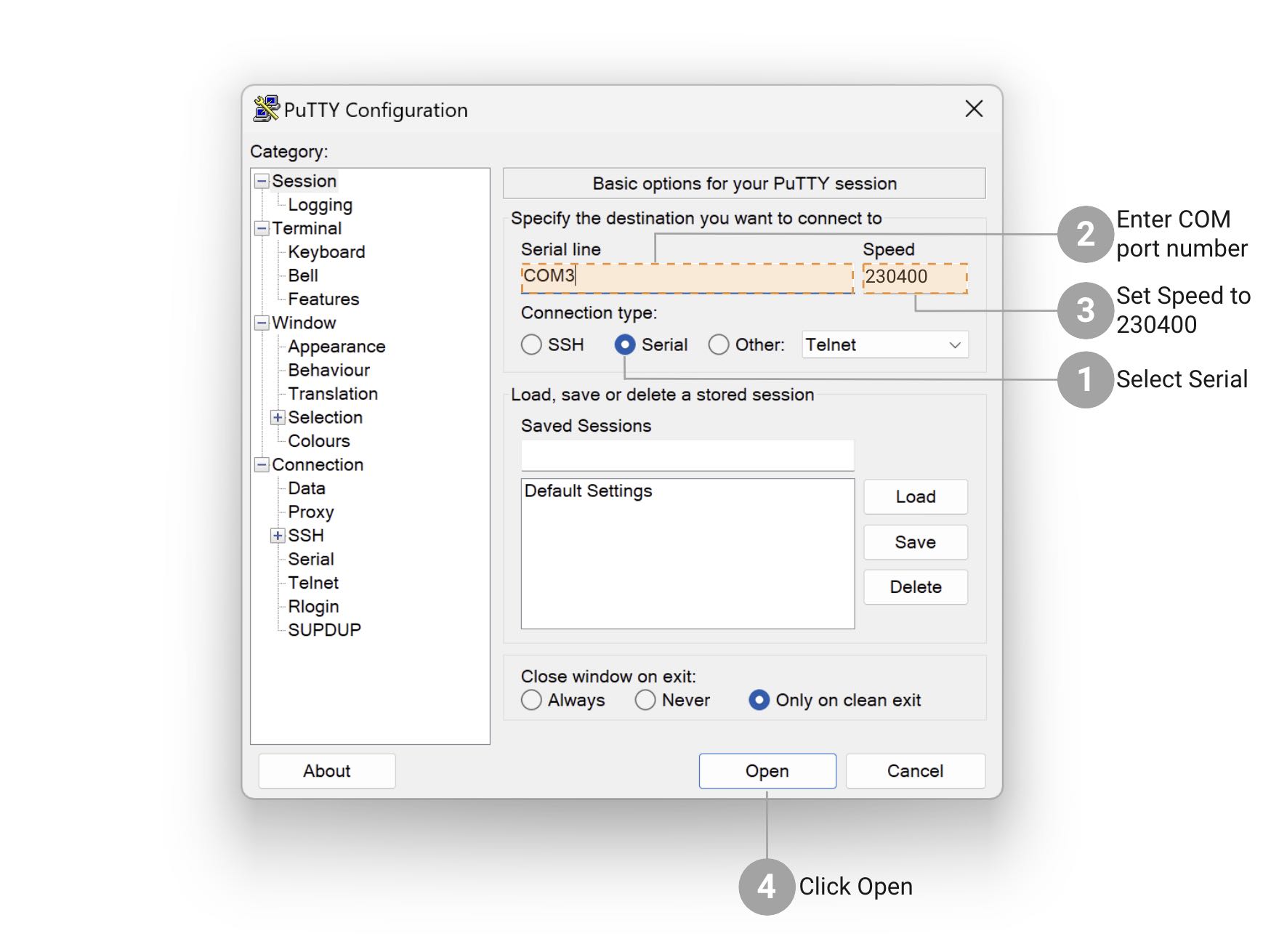The Developer Board allows you to read Flipper Zero logs via UART. Unlike reading logs via the command-line interface (CLI), the Developer Board enables you to collect logs from the device directly to a serial console independently from the operating system of Flipper Zero. It allows you to see the device's logs when it's loading, updating, or crashing. It's useful for debugging and troubleshooting during software development.
NOTE: Flipper Zero logs can only be viewed when the developer board is connected via USB. The option to view logs over Wi-Fi will be added in future updates.
Depending on your needs, you can set the log level by going to Main Menu → Settings → Log Level. To learn more about logging levels, visit Settings.
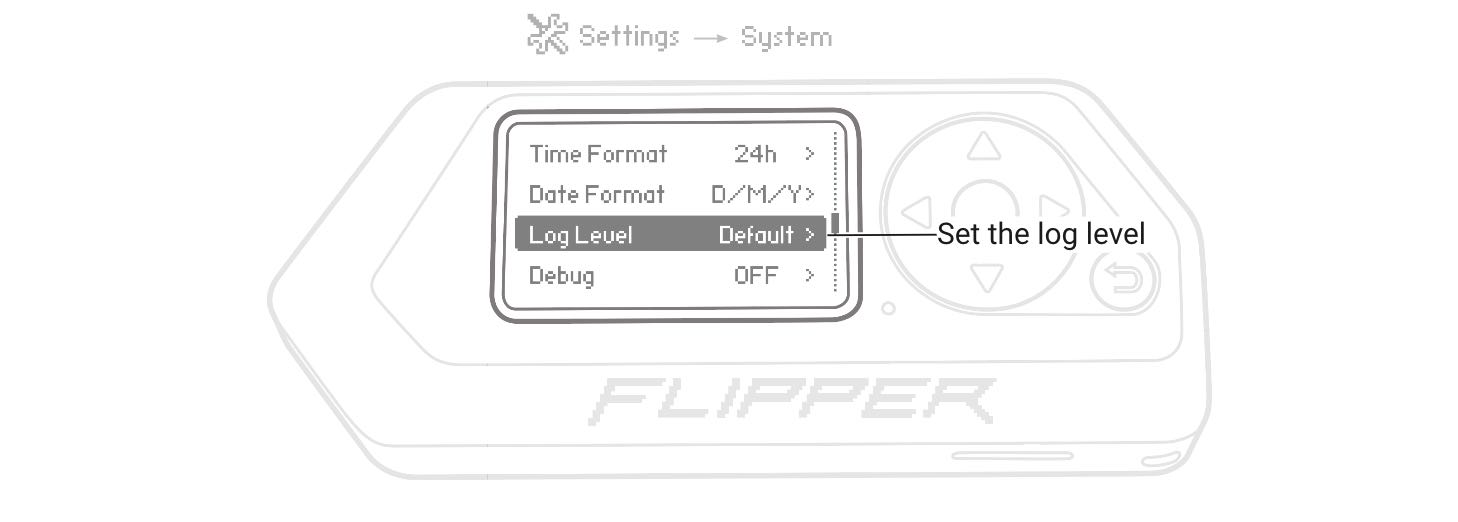
Depending on your operating system, you need to install an additional application on your computer to read logs via the Developer Board:
On macOS, you need to install the minicom communication program by doing the following:
Install Homebrew by running the following command in the Terminal:
After installation of Homebrew, run the following command to install minicom:
After installation of minicom on your macOS computer, you can connect to the Developer Board to read Flipper Zero logs by doing the following:
On your computer, open the Terminal and run the following command:
Note the list of devices.
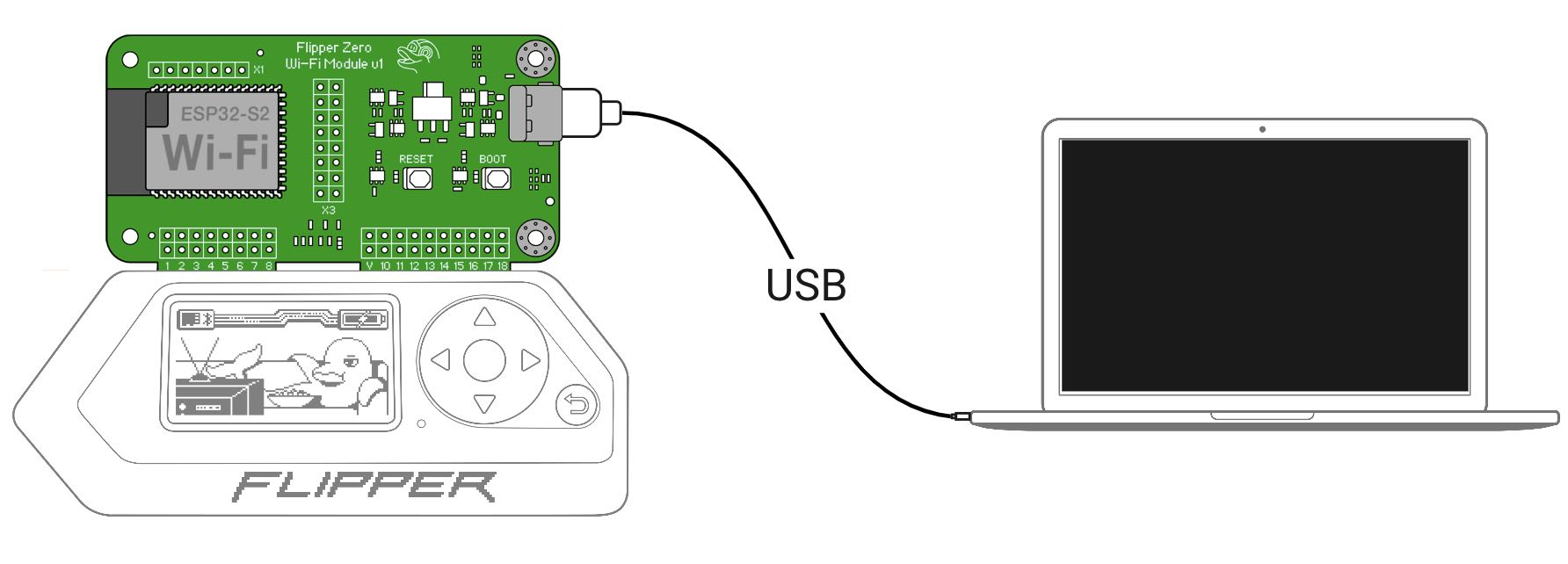
Rerun the command. Two new devices have to appear: this is the Developer Board.
Your Developer Board might have different names.
Run the following command:
Where <port> is the name of your device with a bigger number.
Example:
On Linux, you need to install the minicom communication program. For example, on Ubuntu, run in the Terminal the following command:
After installation of minicom on your Linux computer, you can connect to the Developer Board to read Flipper Zero logs by doing the following:
On your computer, open the Terminal and run the following command:
Note the list of devices.
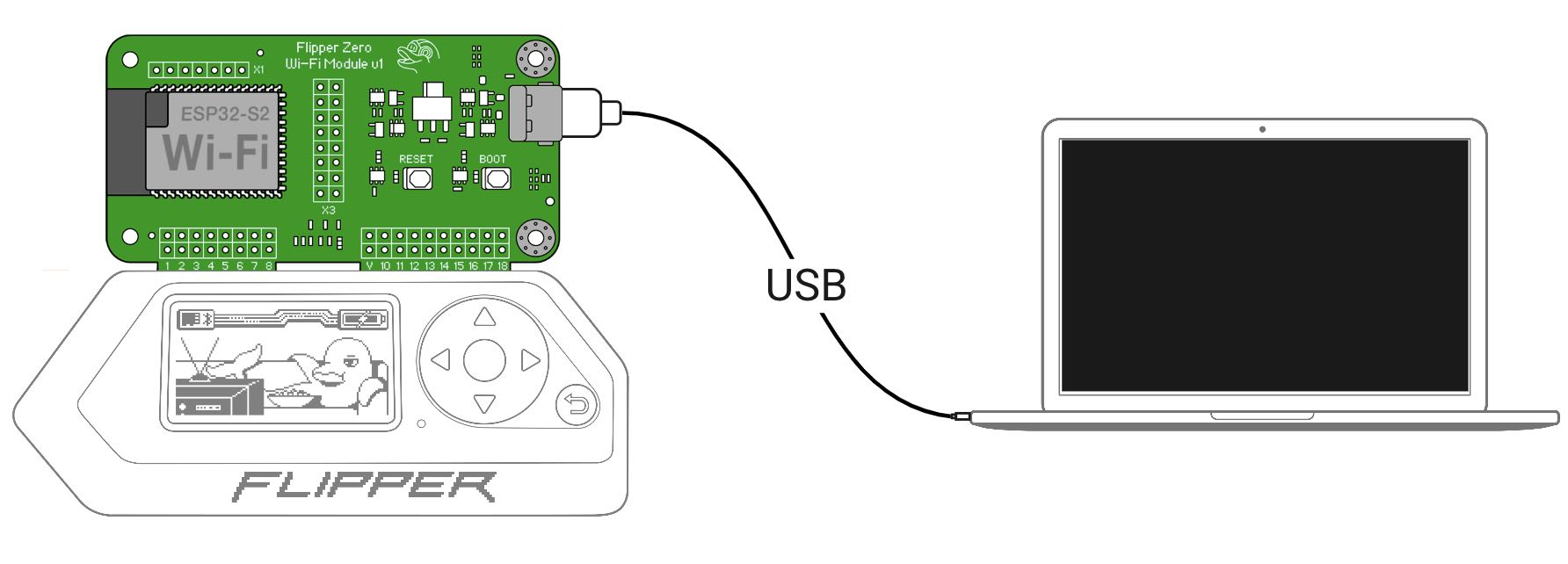
Rerun the command. Two new devices have to appear: this is the Developer Board.
Your Developer Board might have different names.
Run the following command:
Where <port> is the name of your device with a bigger number.
Example:
View logs of your Flipper Zero in the Terminal.
NOTE: If no logs are shown in the Terminal, try running the command from Step 5 with another device name.
On Windows, do the following: